品牌型号:联想GeekPro 2020
系统:Windows 10 64位专业版
软件版本:SPSS 30.0.0.0
我们做数据分析,很多时候是为了预测数据服务的。比如通过研究本年度产品销售相关的数据,可以预测下一年度的销售额,从而为产品的备货、货架安排等做准备。要做到数据的预测,一般要先创建模型,然后再通过模型计算预测数据。那么,SPSS如何进行预测数据分析,SPSS如何进行数据合并分析?接下来,让我们一起来学习下吧。
一、SPSS如何进行预测数据分析
数据预测的难点在于创建模型,SPSS提供了丰富的统计分析方法,很适合用来创建模型并进行数据预测。那么,SPSS到底如何进行预测数据分析?
1、刚拿到数据时,我们可能并不清楚数据的分布趋势,因此很难直接创建模型。鉴于此,我们需要先初步查看数据的分布特点,然后再据此选择模型。
在初步查看数据分布特点时,我们一般会先画散点图。因为通过散点图我们可以看到因变量随自变量变化的情况,比如呈线性分布、对数分布等。如图1所示,打开SPSS的图形菜单,即可使用“图表构建器”画散点图。
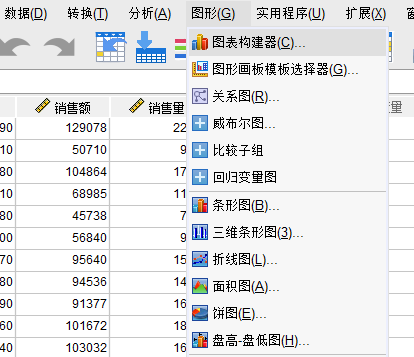
2、在SPSS的图表构建器中,我们可以使用SPSS提供的图库快速绘制各种常用图表。如图2所示,在底部的图库功能区中,点击散点图/点图分类,然后,将右侧的第一个散点图缩略图拖放到上方的图表构建区域中。
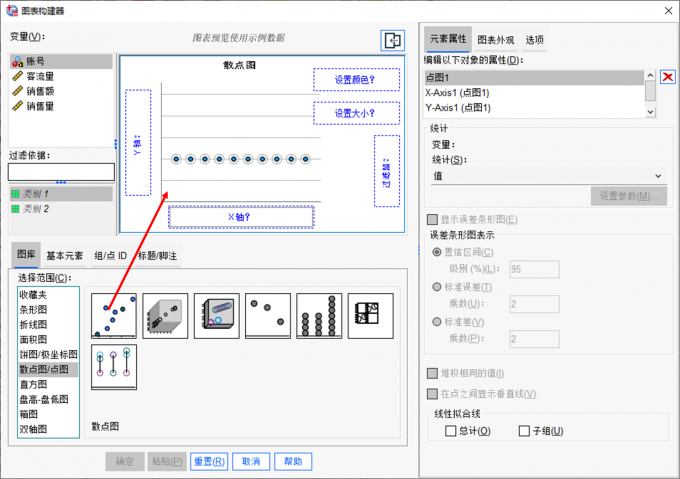
3、将散点图缩略图拖放到图表构建区后,图表左侧与底部会出现Y轴、X轴的填充选项。如图3所示,将销售额移动到Y轴选项区域,将客流量移动到X轴选项区域,即可完成散点图的数据填充。
需要注意的是,当前图表预览使用的是示例数据(即SPSS虚拟的数据),如果要浏览当前数据的散点图,需要点击确认输出。
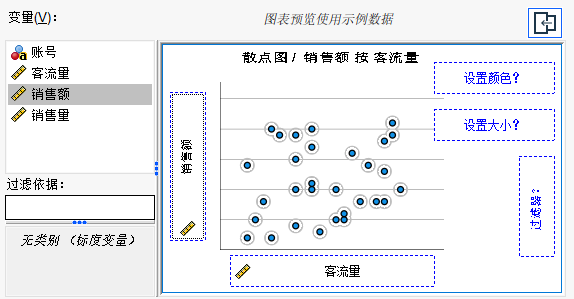
4、输出的散点图如图4所示,可以看到“客流量”与“销售额”之间存在着线性相关关系,我们可以据此创建线性模型。
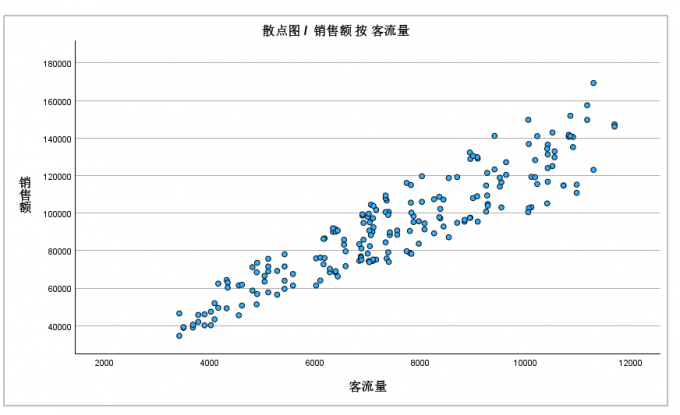
5、我们已经从上述散点图的绘制中得出数据符合线性模型的结论。接下来,我们可以使用SPSS的回归分析功能,进行线性模型的创建。
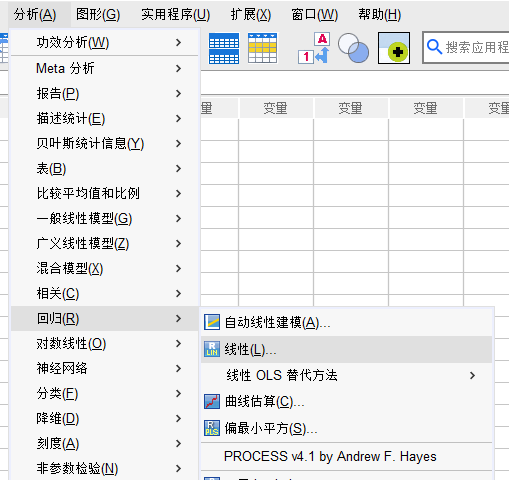
6、在SPSS的线性回归分析功能中,如图6所示,将“销售额”添加到因变量,将“客流量”添加到自变量。在分析方法中,我们可以选择“输入”。其他的设置可以保持默认预设,然后点击确定。
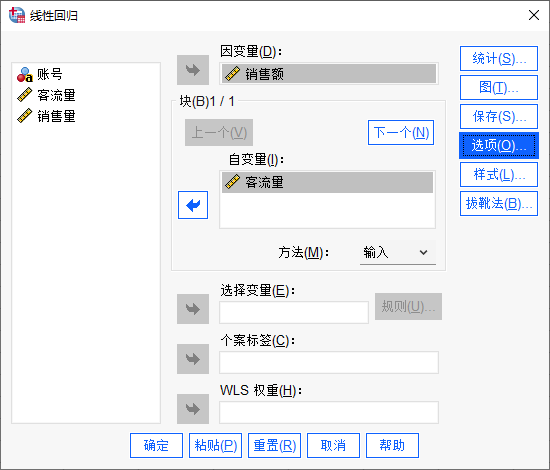
7、线性回归分析的结果如图7所示,该模型的R方为0.846,接近于1,说明模型的拟合优度高;在ANOVA分析结果中,回归方程的显著性小于0.001,说明检验结果显著;在系数检验结果中,客流量的系数显著性<0.001,结果显著,但常量系数显著性为0.916>0.05,结果不显著。
根据以上分析结果,我们可以写出模型方程式为y=12.296x。后续预测数据时,只要将客流量数值输入,即可预测销售额情况。
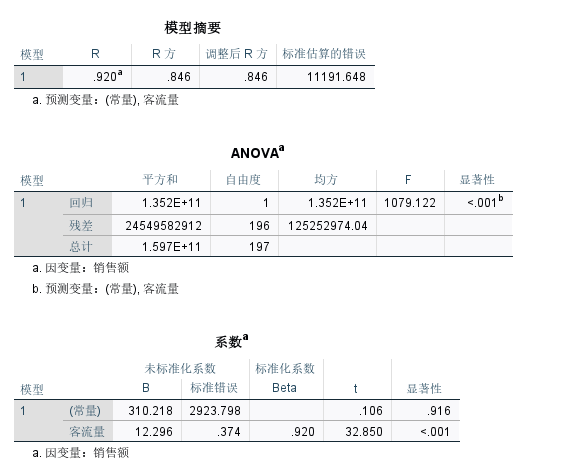
二、SPSS如何进行数据合并分析
如果每个月都有新的销售数据要统计,一般要将数据合并起来运算。虽然数据可以在excel手动合并后再导入SPSS,但操作起来既繁琐,又容易出错。那么,SPSS怎么才能快速将新增的销售额数据合并起来分析?我们可以使用SPSS的“合并文件”功能实现。
1、依次点击SPSS的数据-合并文件-添加个案功能,该功能可以将相同变量的个案数据合并在一起。
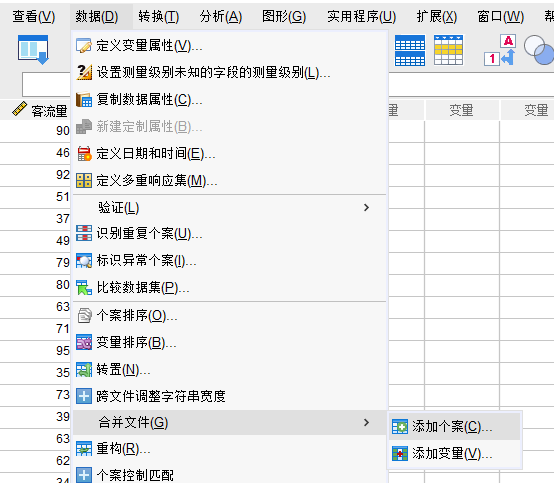
2、在添加个案功能中,选择需要合并的数据集。需要注意的是,其他非SPSS Statistics的数据文件需要导入SPSS成为数据集后才能合并。
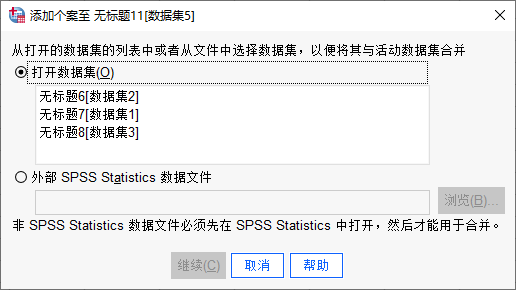
3、如果合并的数据集中有相同的变量,SPSS会自动识别并添加到“新的活动数据集中的变量”中。如果有其他无法自动匹配的变量,可以手动匹配,但更建议大家合并前将变量修改为一致。
另外,建议大家勾选“指示个案源变量”,方便后续查看数据来源。
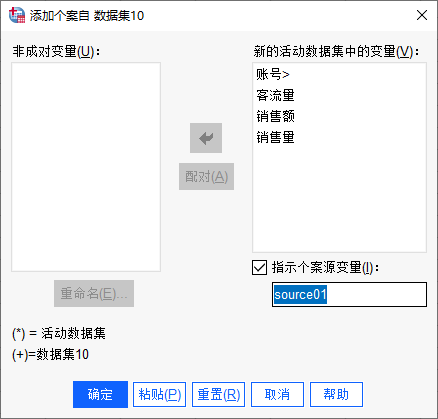
4、合并后的数据如图11所示,在“source01”列可以查看合并的数据来源,其中0代表原有数据,1代表新添加的数据。
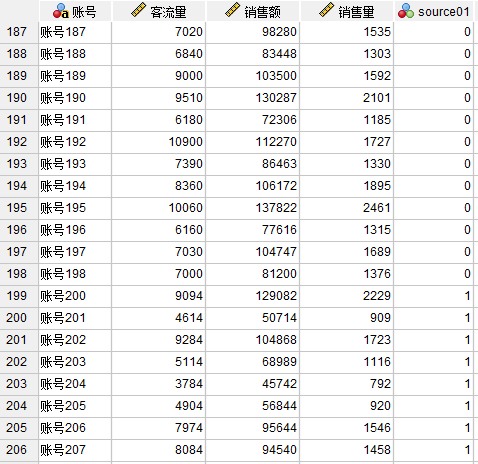
三、小结
以上就是关于SPSS如何进行预测数据分析,SPSS如何进行数据合并分析的相关内容。我们在做数据预测时,可以先画散点图看一下数据的分布特点,特别是自变量随着因变量的变化特点。然后再根据数据的分布进行模型的创建,SPSS的回归分析功能,可以创建线性、曲线等回归模型,大家可以多多尝试。
作者:泽洋

