品牌型号:联想ThinkBook
系统:windows10 64位旗舰版
软件版本:IBM SPSS Statistics 29.0.2.0
在获取统计分析数据时,为了统计数据的真实性,会采用问卷调查的方式,获取所需的统计数据,而这就会涉及到多选题赋值问题,像在SPSS中,只有对多选题进行赋值才可以进行接下去的分析操作,接下来给大家介绍的就是有关多选题赋值的内容,SPSS多选题怎么赋值,SPSS多选题怎么做图表。
一、SPSS多选题怎么赋值
在SPSS统计软件中,对多选题有两种赋值方式。一种是将多选题中的每一个选项变为分析变量,并对其进行值标签设置,另外一种是根据多选题定向选择,对值标签进行设置,下面给大家进行具体讲解。
如下图所示就是一个比较典型的多选题,在接下来的多选题赋值操作演示过程中,会以此为例给大家进行讲解。
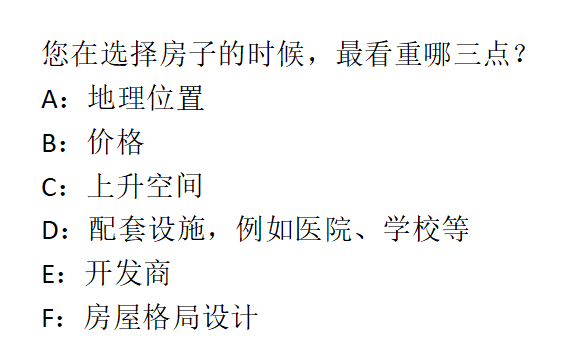
方法一:
1、启动SPSS软件,将6个选项作为独立的变量录入到【变量视图】中,所有属性选择默认设置即可,如下图。
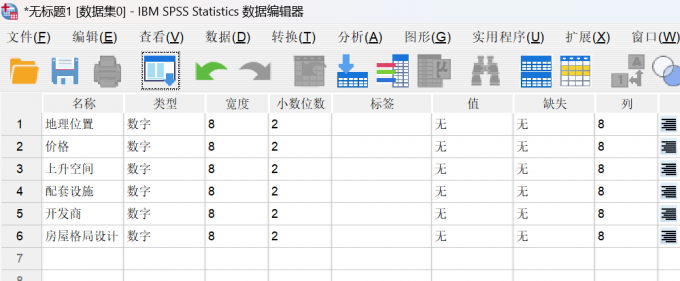
2、点击任意选项变量的【值】单元格,在【值标签】窗口,点击【+】号按钮,对变量的【值】和【标签】进行设置,如下图所示,【1】代表用户选择了此选项,【2】代表用户没有选择此选项。
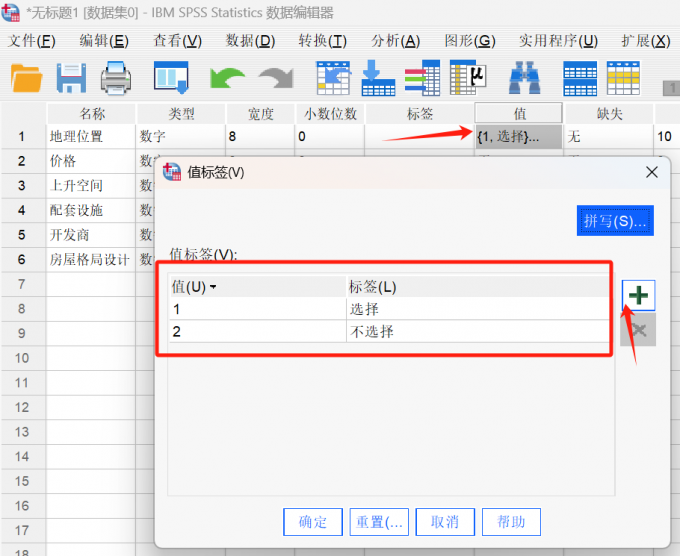
3、所有变量设置完成后,切换到【数据视图】窗口就可以进行数据录入了,如下图所示。
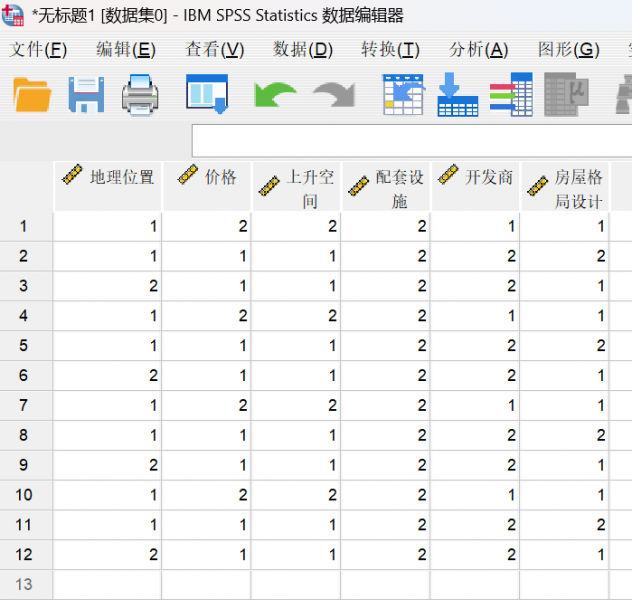
方法二:
1、在多选题示例中要求选择三个选项,因此在【变量视图】中设置3个变量,变量名根据需求进行设置,如下图所示。
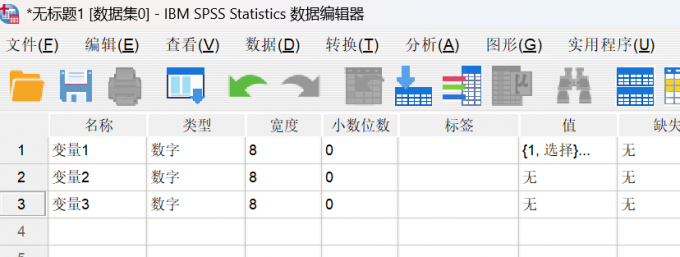
2、依然在变量的【值标签】中进行设置,与上一个方法不同的是,此次需要对多选题的6个选项进行赋值,如下图所示。
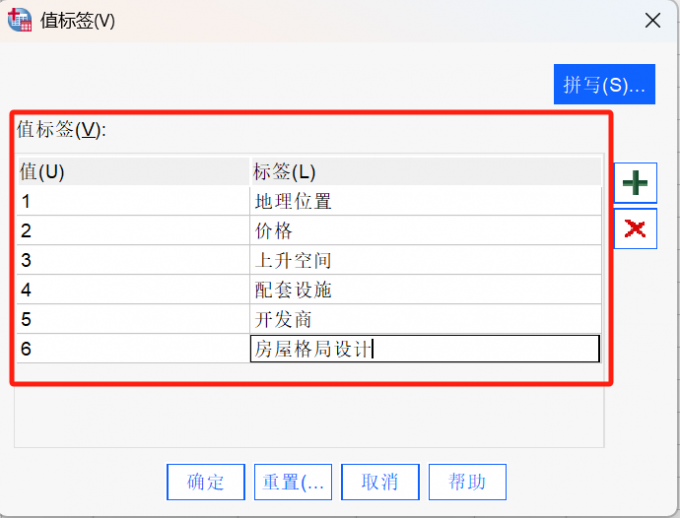
3、赋值完成后,在【数据视图】中进行对应数据录入,比如用户选择了选项1、选项3和选项5,只需要在三个变量中录入1、3、5即可。
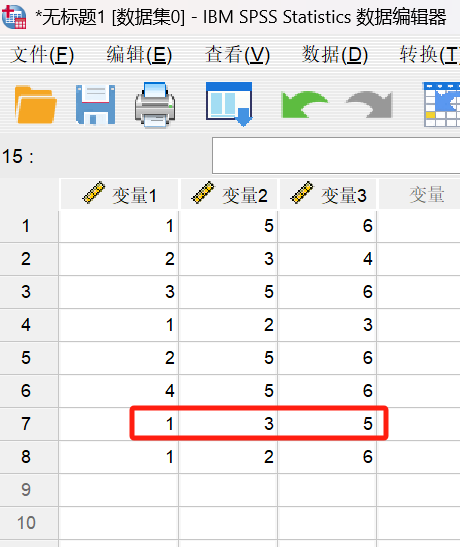
在SPSS中通过以上两种方法就可以对多选题进行赋值,不过如果想要进行分析,还需要对数据变量进行定义,下面在给大家介绍一下定义变量的方法。
1、在【分析】菜单栏,点击【多重响应】下的【定义变量集】选项。
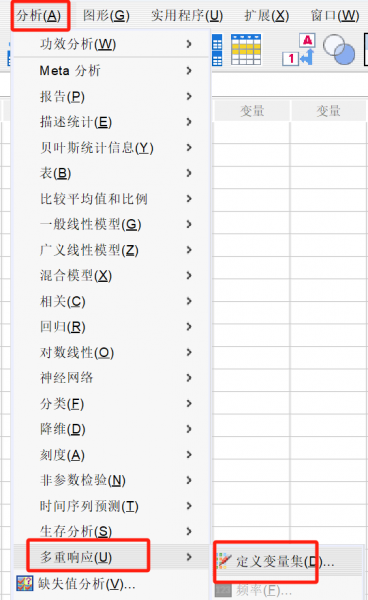
2、在【定义多重响应集】窗口,将变量移动到【集合中的变量】,计数值设置为【1】,并在【名称】给定义的变量集设置名称,点击【添加】按钮,将变量集添加到【多重响应集】中,完成以上操作,就可以对数据进行分析操作了。
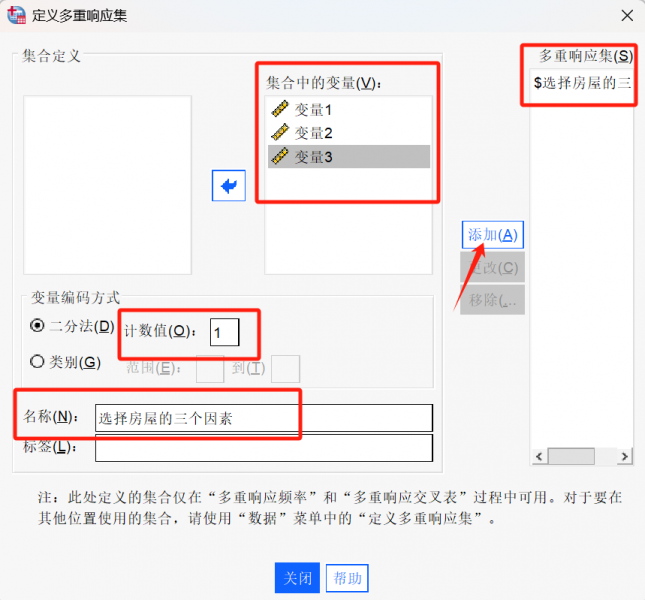
二、SPSS多选题怎么做图表
在SPSS中,多选题的图表制作和其他数据并没有太大的区别,下面给大家详细讲解如何制作多选题图表。
1、以多选题饼图为例,在【图形】菜单中,点击【饼图】选项。
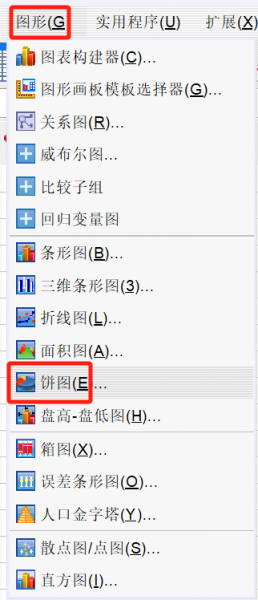
2、在【饼图】提示框中,选择【个案组摘要】,点击【定义】按钮。
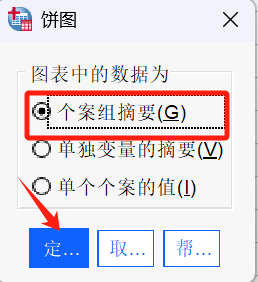
3、在【定义饼图:个案组摘要】窗口,将要进行饼图分析的变量移动到【分区定义依据】和【面板划分依据】,点击【确定】按钮。
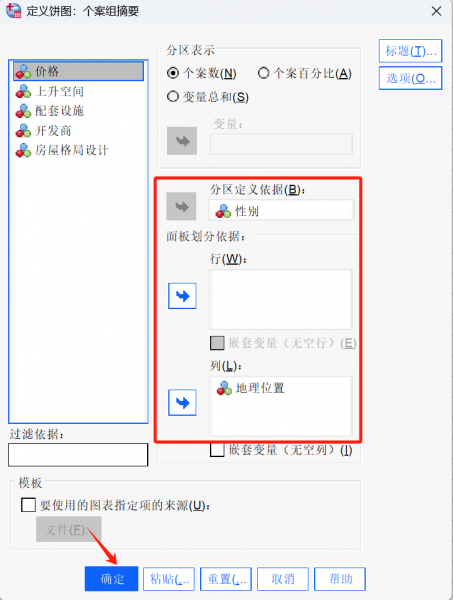
4、完成以上操作,多选题饼图就绘制完成了,如下图所示。
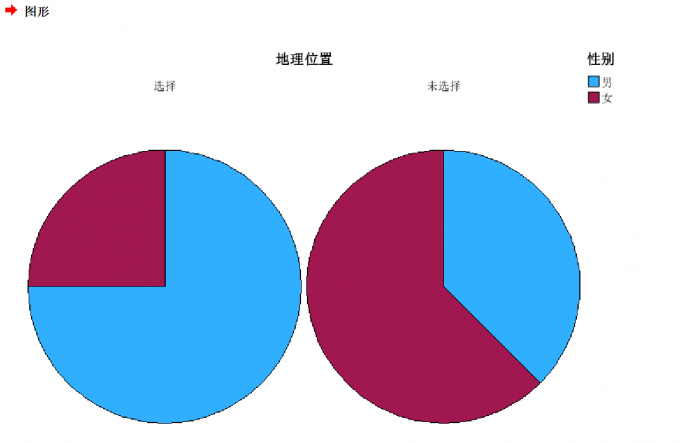
以上就是SPSS多选题怎么赋值,SPSS多选题怎么做图表的全部内容。在上文中给大家讲解了SPSS多选题的两种赋值方法和定义变量集方法,同时也给大家介绍了如何绘制SPSS多选题饼图,希望能帮助到有需要的小伙伴。

